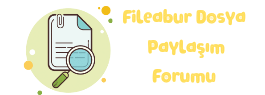SessizGozler
New member
Windows 10'da Bluetooth Yok: Ne Yapmalıyım?
Bluetooth bağlantı sorunları, Windows 10 kullanıcılarının karşılaşabileceği yaygın bir sorundur. Bluetooth özelliğinin eksik olması veya çalışmaması, kullanıcıların çeşitli cihazları bağlama veya dosya paylaşma gibi temel işlevleri yerine getirememesine neden olabilir. Ancak, endişelenmeyin, bu sorunlar genellikle çözülebilir. İşte Windows 10'da Bluetooth eksikliği veya sorunlarıyla başa çıkmak için adımlar:
1. Donanımı Kontrol Et:
Bluetooth'un çalışmamasının ilk nedeni, donanımsal bir sorun olabilir. Bilgisayarınızın Bluetooth donanımının sağlam olduğundan emin olmak için cihaz yöneticisine gidin. Başlat menüsünden "Cihaz Yöneticisi"ni arayın ve açın. "Bluetooth" sekmesine gidin ve listelenen cihazların sorunsuz çalışıp çalışmadığını kontrol edin. Eğer bir sorun varsa, cihaz sürücülerini güncellemek veya Bluetooth donanımını yeniden etkinleştirmek için gerekli adımları takip edin.
2. Bluetooth Hizmetini Etkinleştir:
Bazen Bluetooth hizmeti devre dışı bırakılabilir veya çalışmayı durdurabilir. Başlat menüsünden "Hizmetler" yazın ve "Hizmetler" uygulamasını açın. Açılan pencerede "Bluetooth Hizmeti"ni bulun, sağ tıklayın ve "Başlat" seçeneğini seçin. Ardından, hizmetin "Otomatik" olarak başlatılmasını sağlamak için "Özellikler"i açın ve "Başlangıç türü"nü "Otomatik" olarak ayarlayın.
3. Bluetooth Sürücülerini Güncelle:
Bluetooth sürücülerinin güncel olmaması da sorunlara neden olabilir. Cihaz yöneticisinde Bluetooth donanımını bulduktan sonra, sağ tıklayın ve "Sürücüyü Güncelle" seçeneğini seçin. Bilgisayarınızda güncellenmiş bir sürücü bulunamazsa, Bluetooth donanımının üreticisinin web sitesinden en son sürücüyü indirip yükleyin.
4. Windows Update'i Kontrol Et:
Windows 10'unuzun güncel olup olmadığını kontrol etmek önemlidir, çünkü bazı Bluetooth sorunları Microsoft'un güncellemeleriyle düzeltilmiş olabilir. Ayarlar uygulamasını açın, "Güncelleştirme ve Güvenlik"e gidin ve "Güncellemeleri Denetle"yi tıklayın. Güncellemeler varsa, bunları indirip yükleyin ve bilgisayarınızı yeniden başlatın.
5. Bluetooth Ayarlarını Sıfırla:
Bluetooth sorunları genellikle yazılımsal bir hata nedeniyle ortaya çıkabilir. Bluetooth ayarlarını sıfırlamak, sorunu çözebilir. Ayarlar uygulamasını açın, "Cihazlar" bölümüne gidin ve "Bluetooth ve Diğer Cihazlar"ı seçin. Ardından, "Bluetooth"u kapatın ve birkaç dakika bekledikten sonra tekrar açın.
6. Yardım Alın:
Eğer yukarıdaki adımlar sorunu çözmezse veya Bluetooth donanımınızın fiziksel olarak hasar görmüş olabileceğinden şüpheleniyorsanız, bir profesyonelden yardım almayı düşünün. Bilgisayarınızın garantisi hala geçerliyse, üreticiye başvurarak veya bir teknik servis merkezine gitmek suretiyle sorunu çözebilirsiniz.
Diğer Kullanıcıların Soruları ve Cevapları
1. Bluetooth Bağlantısı Nasıl Kurulur?:
Bluetooth bağlantısı kurmak için, öncelikle cihazınızın Bluetooth özelliğini etkinleştirmeniz gerekir. Ardından, bağlanmak istediğiniz cihazı eşleştirmek için cihazınızın Bluetooth ayarlarında bulunan "Eşleştir" veya "Ekle" seçeneğini seçin. İki cihaz eşleştikten sonra, bağlantıyı kurmak için gereken adımları izleyin.
2. Bluetooth Aygıtlarımı Nasıl Yönetebilirim?:
Bluetooth aygıtlarınızı yönetmek için Ayarlar uygulamasını açın, "Cihazlar" bölümüne gidin ve "Bluetooth ve Diğer Cihazlar"ı seçin. Buradan, eşleştirilmiş cihazlarınızı görebilir, yenilerini ekleyebilir, var olanları kaldırabilir veya ayarlarını değiştirebilirsiniz.
3. Bluetooth Bağlantım Sürekli Kesiliyor, Bunun Nedeni Ne Olabilir?:
Bluetooth bağlantınız sürekli kesiliyorsa, çevresel etmenlerden veya cihazlar arasındaki mesafenin uzunluğundan kaynaklanıyor olabilir. Ayrıca, Bluetooth sürücülerinizin güncel olmaması veya cihazınızın belleğinin dolması da bu soruna neden olabilir. Bu durumda, yukarıdaki adımları izleyerek sorunu çözmeye çalışın veya teknik destek alın.
Windows 10'da Bluetooth sorunlarıyla başa çıkmak karmaşık olabilir, ancak genellikle çözülebilirler. Yukarıdaki adı
Bluetooth bağlantı sorunları, Windows 10 kullanıcılarının karşılaşabileceği yaygın bir sorundur. Bluetooth özelliğinin eksik olması veya çalışmaması, kullanıcıların çeşitli cihazları bağlama veya dosya paylaşma gibi temel işlevleri yerine getirememesine neden olabilir. Ancak, endişelenmeyin, bu sorunlar genellikle çözülebilir. İşte Windows 10'da Bluetooth eksikliği veya sorunlarıyla başa çıkmak için adımlar:
1. Donanımı Kontrol Et:
Bluetooth'un çalışmamasının ilk nedeni, donanımsal bir sorun olabilir. Bilgisayarınızın Bluetooth donanımının sağlam olduğundan emin olmak için cihaz yöneticisine gidin. Başlat menüsünden "Cihaz Yöneticisi"ni arayın ve açın. "Bluetooth" sekmesine gidin ve listelenen cihazların sorunsuz çalışıp çalışmadığını kontrol edin. Eğer bir sorun varsa, cihaz sürücülerini güncellemek veya Bluetooth donanımını yeniden etkinleştirmek için gerekli adımları takip edin.
2. Bluetooth Hizmetini Etkinleştir:
Bazen Bluetooth hizmeti devre dışı bırakılabilir veya çalışmayı durdurabilir. Başlat menüsünden "Hizmetler" yazın ve "Hizmetler" uygulamasını açın. Açılan pencerede "Bluetooth Hizmeti"ni bulun, sağ tıklayın ve "Başlat" seçeneğini seçin. Ardından, hizmetin "Otomatik" olarak başlatılmasını sağlamak için "Özellikler"i açın ve "Başlangıç türü"nü "Otomatik" olarak ayarlayın.
3. Bluetooth Sürücülerini Güncelle:
Bluetooth sürücülerinin güncel olmaması da sorunlara neden olabilir. Cihaz yöneticisinde Bluetooth donanımını bulduktan sonra, sağ tıklayın ve "Sürücüyü Güncelle" seçeneğini seçin. Bilgisayarınızda güncellenmiş bir sürücü bulunamazsa, Bluetooth donanımının üreticisinin web sitesinden en son sürücüyü indirip yükleyin.
4. Windows Update'i Kontrol Et:
Windows 10'unuzun güncel olup olmadığını kontrol etmek önemlidir, çünkü bazı Bluetooth sorunları Microsoft'un güncellemeleriyle düzeltilmiş olabilir. Ayarlar uygulamasını açın, "Güncelleştirme ve Güvenlik"e gidin ve "Güncellemeleri Denetle"yi tıklayın. Güncellemeler varsa, bunları indirip yükleyin ve bilgisayarınızı yeniden başlatın.
5. Bluetooth Ayarlarını Sıfırla:
Bluetooth sorunları genellikle yazılımsal bir hata nedeniyle ortaya çıkabilir. Bluetooth ayarlarını sıfırlamak, sorunu çözebilir. Ayarlar uygulamasını açın, "Cihazlar" bölümüne gidin ve "Bluetooth ve Diğer Cihazlar"ı seçin. Ardından, "Bluetooth"u kapatın ve birkaç dakika bekledikten sonra tekrar açın.
6. Yardım Alın:
Eğer yukarıdaki adımlar sorunu çözmezse veya Bluetooth donanımınızın fiziksel olarak hasar görmüş olabileceğinden şüpheleniyorsanız, bir profesyonelden yardım almayı düşünün. Bilgisayarınızın garantisi hala geçerliyse, üreticiye başvurarak veya bir teknik servis merkezine gitmek suretiyle sorunu çözebilirsiniz.
Diğer Kullanıcıların Soruları ve Cevapları
1. Bluetooth Bağlantısı Nasıl Kurulur?:
Bluetooth bağlantısı kurmak için, öncelikle cihazınızın Bluetooth özelliğini etkinleştirmeniz gerekir. Ardından, bağlanmak istediğiniz cihazı eşleştirmek için cihazınızın Bluetooth ayarlarında bulunan "Eşleştir" veya "Ekle" seçeneğini seçin. İki cihaz eşleştikten sonra, bağlantıyı kurmak için gereken adımları izleyin.
2. Bluetooth Aygıtlarımı Nasıl Yönetebilirim?:
Bluetooth aygıtlarınızı yönetmek için Ayarlar uygulamasını açın, "Cihazlar" bölümüne gidin ve "Bluetooth ve Diğer Cihazlar"ı seçin. Buradan, eşleştirilmiş cihazlarınızı görebilir, yenilerini ekleyebilir, var olanları kaldırabilir veya ayarlarını değiştirebilirsiniz.
3. Bluetooth Bağlantım Sürekli Kesiliyor, Bunun Nedeni Ne Olabilir?:
Bluetooth bağlantınız sürekli kesiliyorsa, çevresel etmenlerden veya cihazlar arasındaki mesafenin uzunluğundan kaynaklanıyor olabilir. Ayrıca, Bluetooth sürücülerinizin güncel olmaması veya cihazınızın belleğinin dolması da bu soruna neden olabilir. Bu durumda, yukarıdaki adımları izleyerek sorunu çözmeye çalışın veya teknik destek alın.
Windows 10'da Bluetooth sorunlarıyla başa çıkmak karmaşık olabilir, ancak genellikle çözülebilirler. Yukarıdaki adı